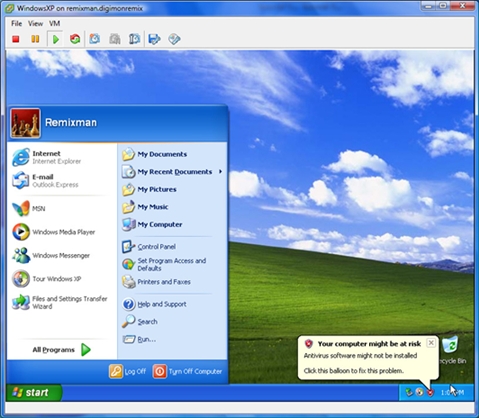How to install Guest OS in VMware ESXi
ในตัวอย่างต่อไปนี้จะเป็นขั้นการลง Microsoft Windows XP ให้เป็น Guest OS บนเครื่อง Server ที่ติดตั้ง VMware ESXi โดยผ่าน Client Application คือ vSphere client
1. ติดต่อเครื่อง Server ผ่าน vSphere client ตามขั้นตอนที่ได้กล่าวไปก่อนหน้านี้ เมื่อ Log in เรียบร้อยแล้ว จะได้หน้าจอดังภาพ ให้เลือกที่เมนู “Create a new virtual machine” เพื่อสร้าง Virtual Machine เครื่องใหม่ขึ้นมาบนระบบ
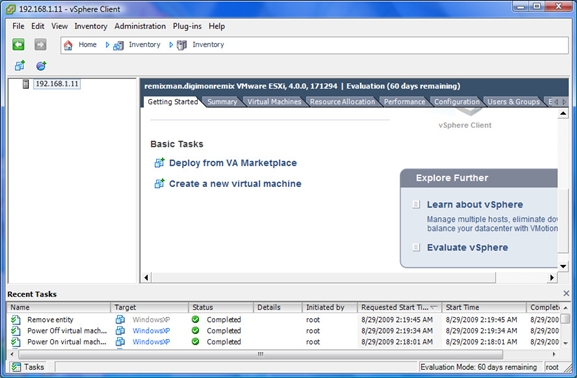
2. เลือก Configuration ให้เป็น Typical แล้วกด Next
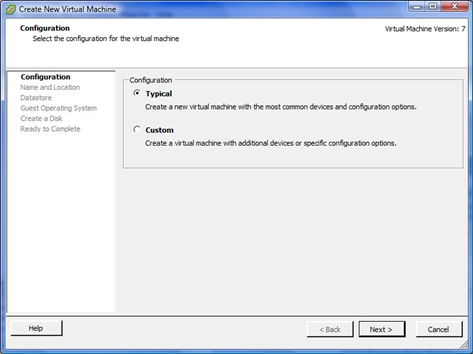
3. ตั้งชื่อเครื่อง Virtual Machine ที่สร้างขึ้นใหม่แล้วกด Next (ซึ่งในที่นี้จะตั้งชื่อว่า WindowsXP)

4. ทำการเลือก Datastore ที่ต้องการ แล้วกด Next

5. เลือกชนิดและเวอร์ชันของ Guest OS ที่ต้องการจะลงบนเครื่อง Virtual Machine ที่ส้รางขั้นใหม่ แล้วกด Next (ในที่นี้เลือกเป็น Microsoft Windows XP Professional 32 bit)

6. ทำการสร้าง Disk จำลองขึ้นบน Virtual Machine ให้เลือกขนาดของ Disk โดยจะต้องไม่เกิน Available space
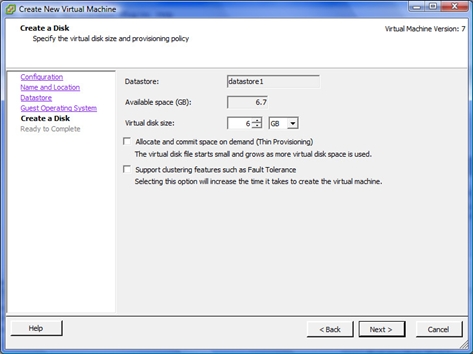
7. เมื่อกำหนดค่าต่างๆของเครื่อง Virtual Machine เสร็จแล้ว จะปรากฎหน้าจอดังภาพ ให้กดที่ Finish

8. เมื่อได้ Virtual Machine เครื่องใหม่แล้ว ให้ทำการกำหนดค่าของฮาร์ดแวร์ต่าง ด้วยการคลิ๊กขวาที่ Virtual Machine นั้นแล้วเลือก Properties เลือกในส่วนของ CD/DVD Drive1 ติ๊กที่ “Connect at power on” เลือก Device Type เป็นแบบ “Host Device” ซึ่งหมายถึงให้ใช้ฮาร์ดแวร์จากเครื่อง Server ให้ให้ติดต่อทันที่ที่เปิดใช้งาน Virtual Machine นี้ จากนั้นทำการใส่แผ่น install ของ Microsoft Windows XP เข้าไปที่เครื่อง Server
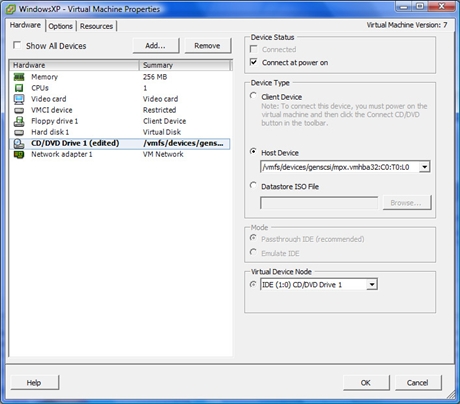
9. เมื่อใส่แผ่น install แล้ว ที่หน้าจอหลักให้เลือกที่เมนู “Power on the virtual machine”
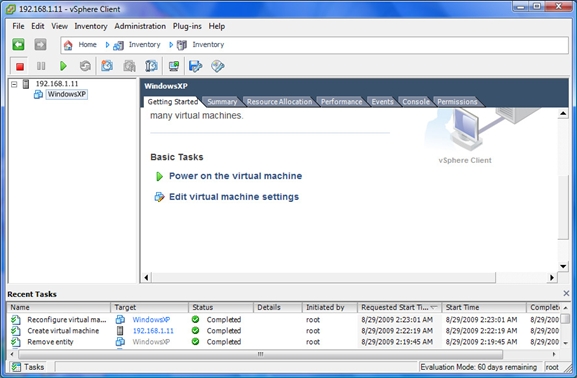
10. คลิ๊กขวาที่เครื่องที่ทำการ install แล้วเลือกที่ Open console เพื่อเปิดหน้าต่างควบคุมการทำงาน
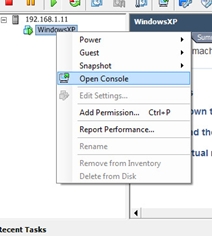
11. เมื่อเลือกแล้วจะขึ้นหน้าต่างการทำงานของเครื่อง Virtual Machine นั้น
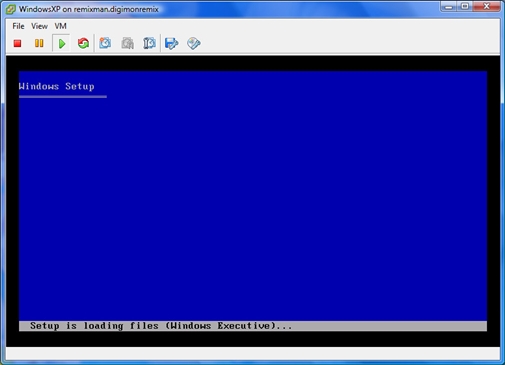
12. ทำการติดตั้ง OS เหมือนกับที่ติดตั้งบนเครื่องปกติ ซึ่งภาพหน้าต่างด้านข้างแสดงถึง การติดตั้ง Microsoft Windows XP
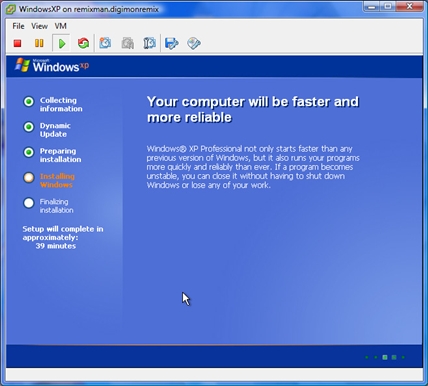
13. เมื่อติดตั้งเสร็จก็พร้อมใช้งานได้เสมือนกับทำงานกับเครื่องจริง